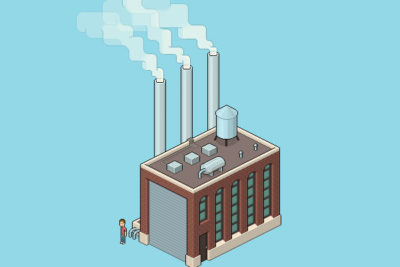外贸人常常需要用到PS去修改产品图片的大小,如果遇到图片比较多的情况下,如果一个一个去处理,就会需要很多时间,这里就可以用到PS批量修改图片大小的操作。这里Oliver就分享下如何用PS去修改产品图片大小,操作其实很简单,但是确实外贸人经常需要用到的一个技能。
一、PS修改产品图片大小
首先我们在ps中打开我们的产品图片,点击右上角的文件,点击打开,就可以打开我们要的图片了,新手常用此操作。此外,我们也可以直接把文件夹里的产品图片直接拖到到ps里直接打开,这样更方便快捷。
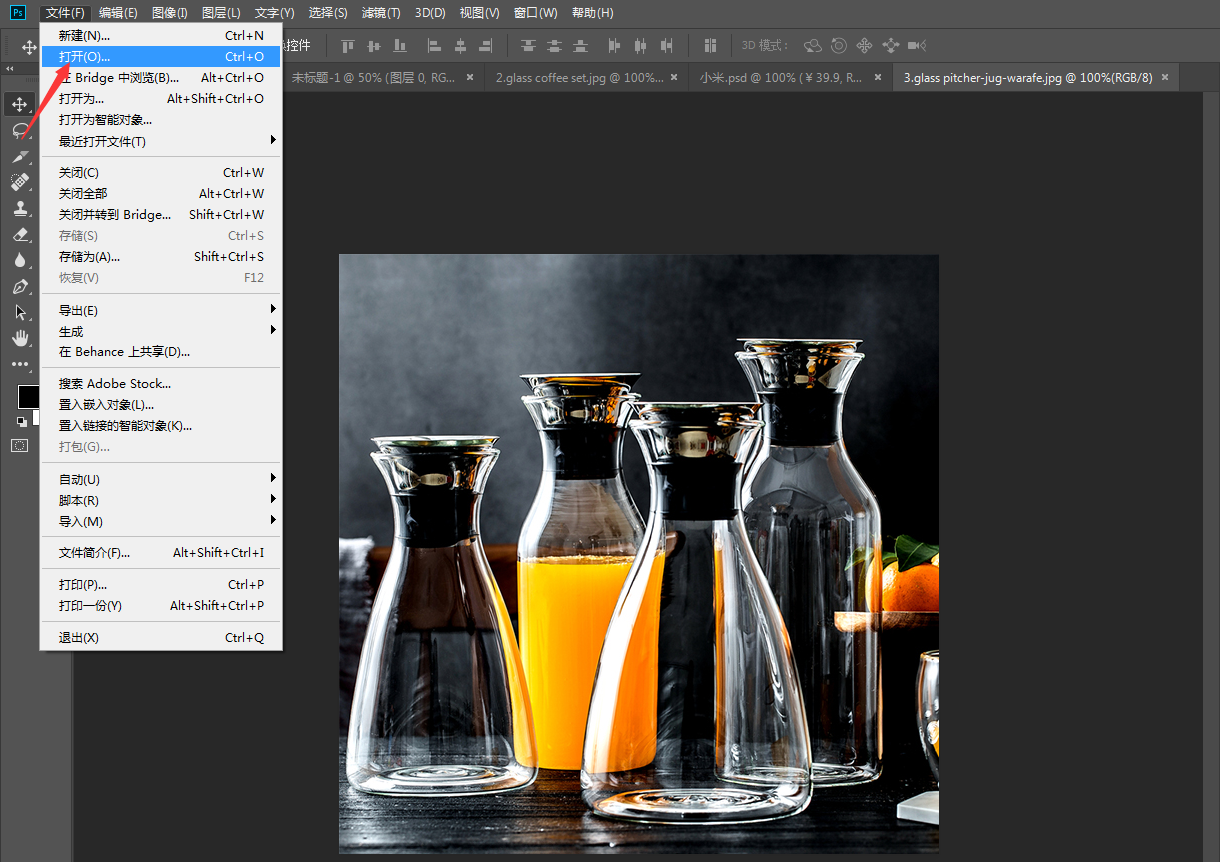

打开图片之后,在顶部工具栏找到图像—>图像大小,这样就可以调整图片的大小。
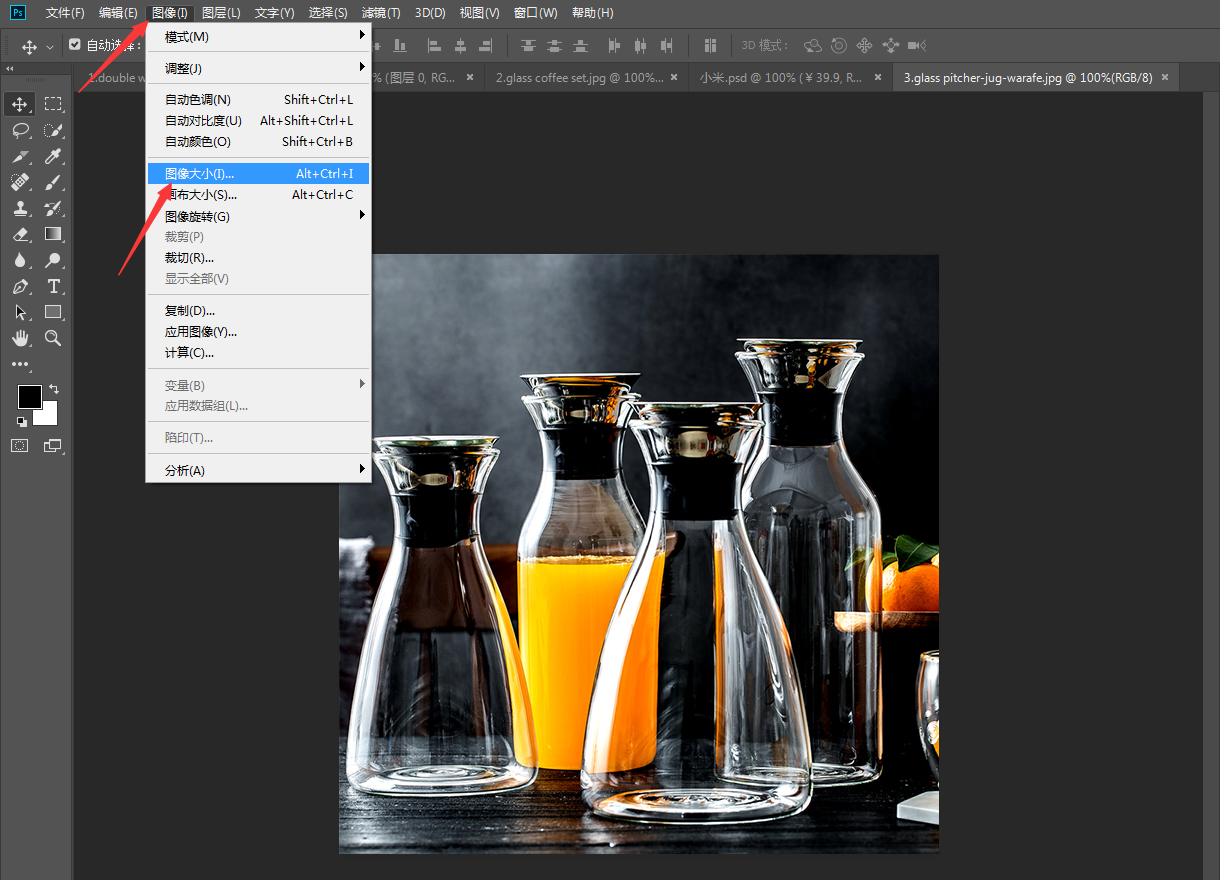

直接在图像大小中输入想要改变的数值即可,通常情况下,产品图片为600*600px, 如果产品图片是长方形的则用800*600px。

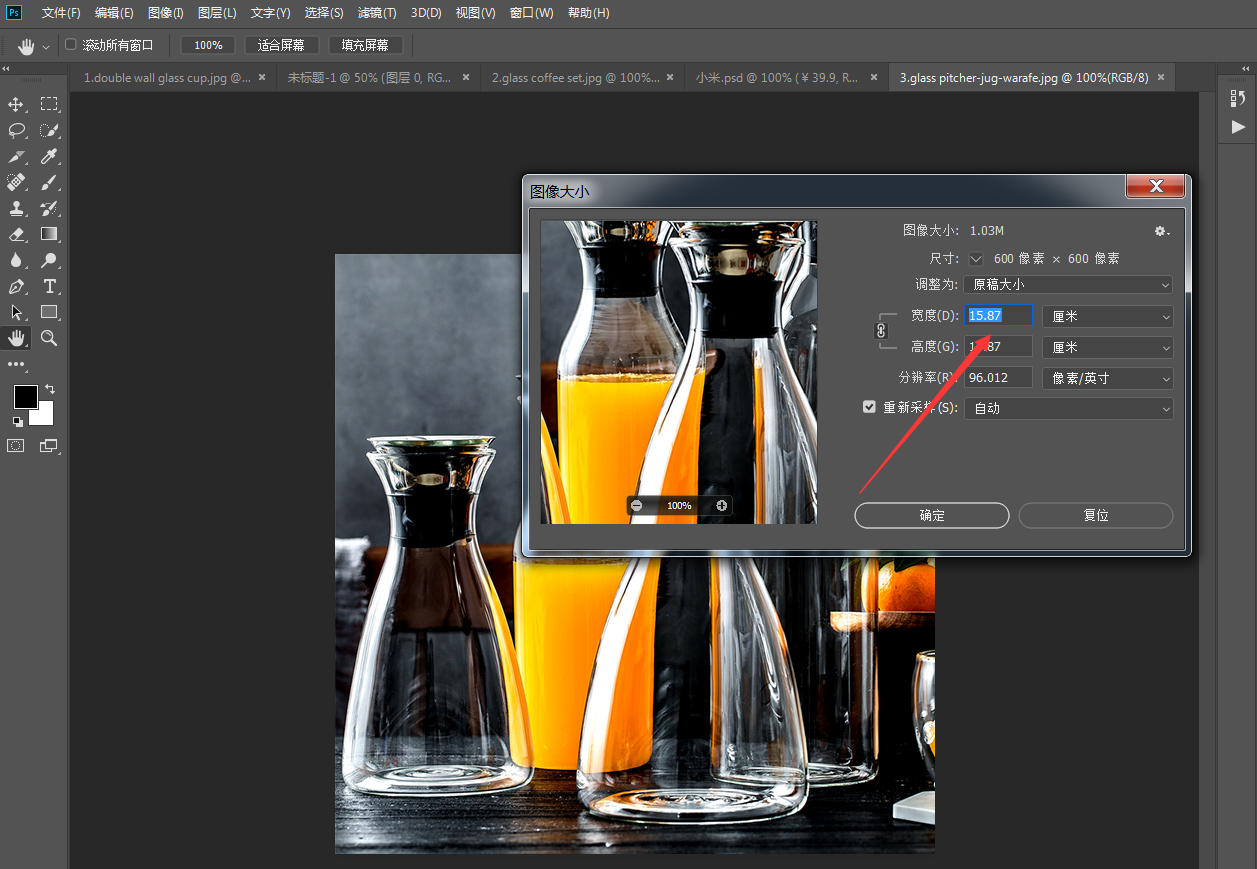
数值修改完成后点击确定就可以改变图片的大小,不点击确定图片大小不会发生任何改变
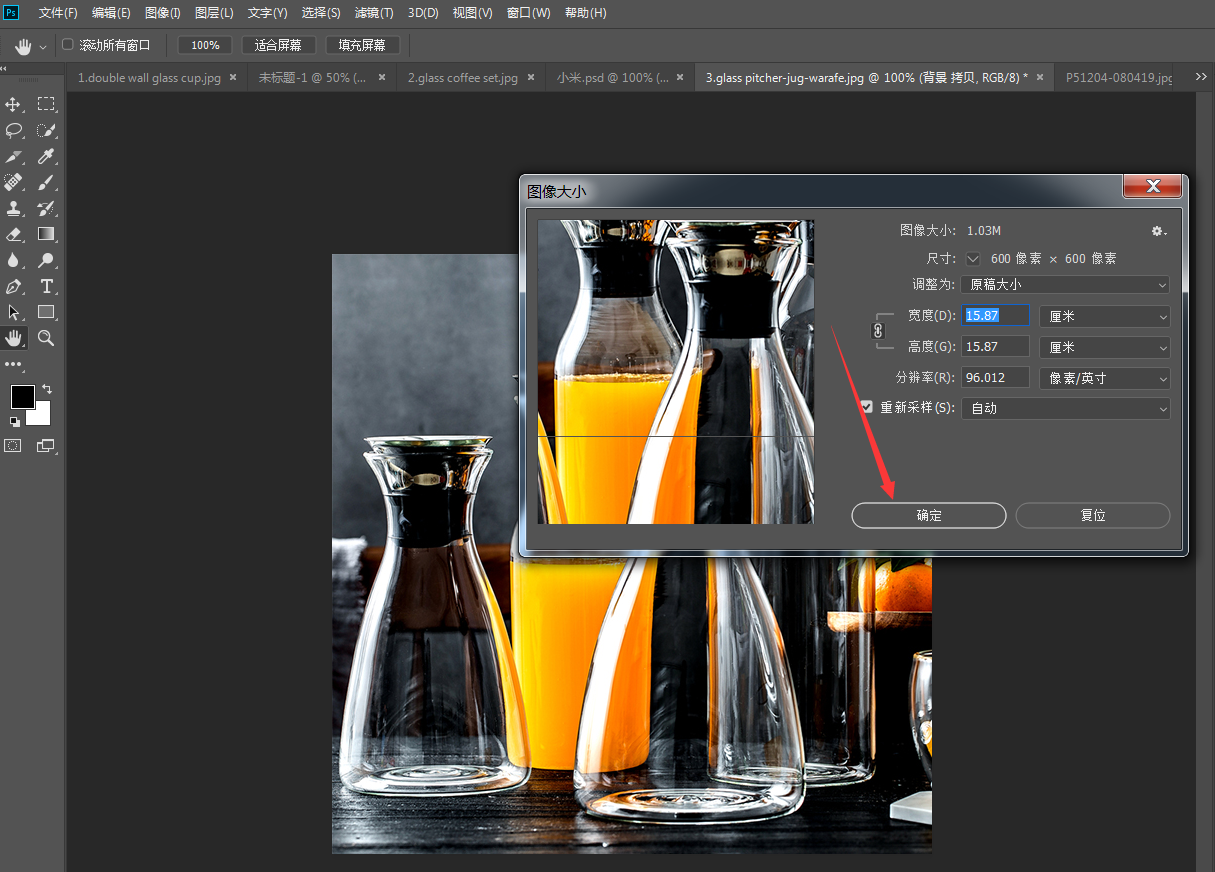
到这步都是建立在图片形状比较规则的情况下,这样我们直接修改尺寸参数就行。 但是有时候我们常常遇到是不规则的产品图片。例如我需要修改一张800*500px的图片,把尺寸改 600*600px。这种情况下,我们就需要先把图片的宽度500改成600px,然后再利用裁剪工具,把多余的长度给剪掉,就变成600*600px了。
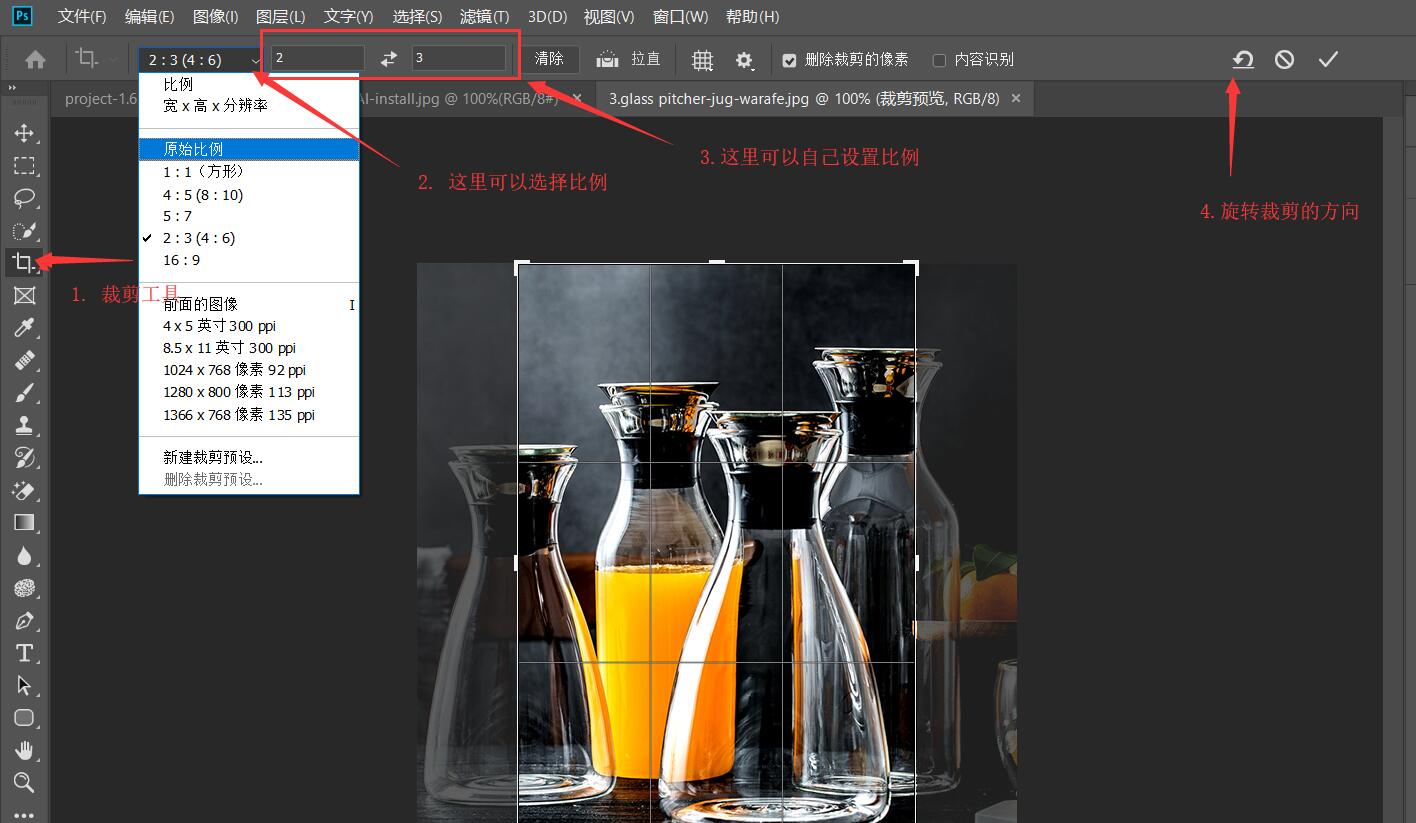
修改完成后,在左上角找到文件–>导出–>保存为Web所用格式,然后保存为JPEG格式。这里简单讲下图片的几种格式,JPEG也叫JPG,是最常用的图片格式,也就是有背景的图片格式,PNG则是透明背景的图片。如果一个图片本身就是白底图片,保存为PNG格式则会比保存为JPG格式的图片更大。所用除非是要透明格式的图片,否则一般都保存为JPG格式。 GIF格式是动画,一般用不上。
在Web所用格式里面,JPG格式有三种品质选择,如果你的图片太大,可以通过降低品质从而降低大小。通常情况下,产品图片不超过100kb都是没问题的。降低品质的操作通常是用在一些背景图片上面,这样的图片通常不需要高清,为了网站配色需要,
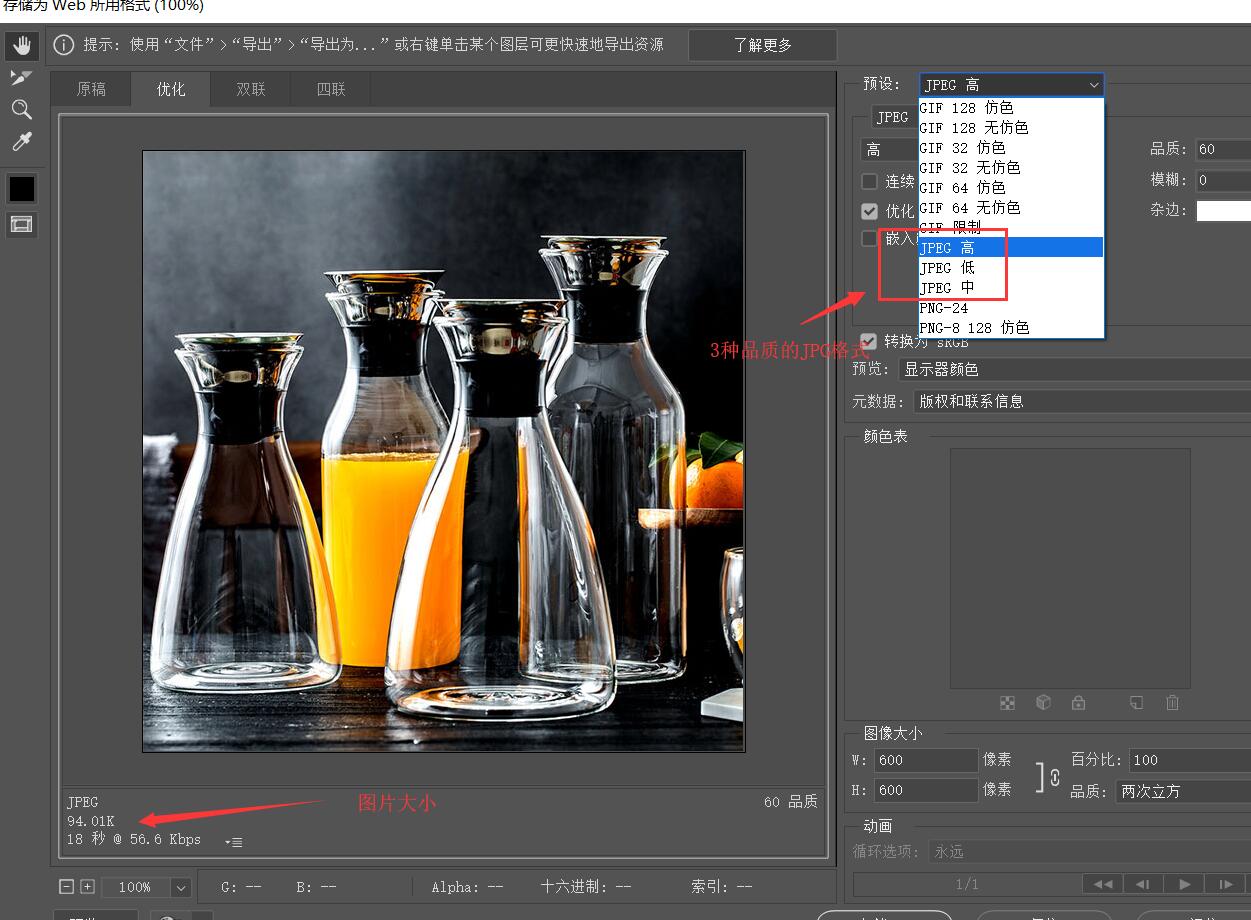
图片保存好后,点击右键图片—>属性,就可以查看图片大小。

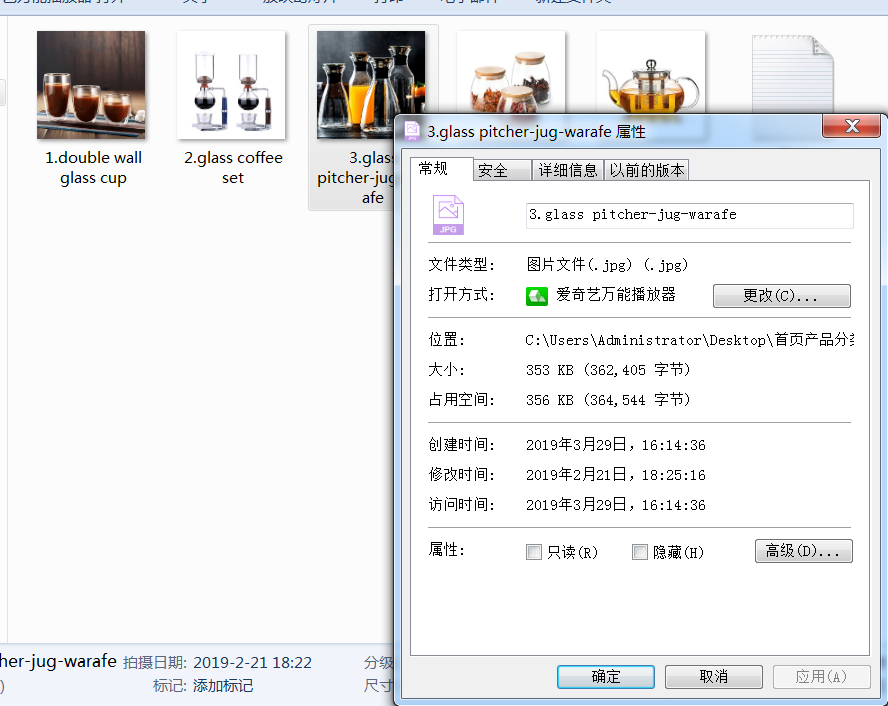
二、Photoshop批量修改图片大小
产品图片通常的有很多张,如果按照上面的方法一张一张处理,那就很郁闷了。为了节省时间,我们就需要用到Photoshop批量修改图片大小的这个神操作。
1、首先,我们在Photoshop中打开我们想要处理的产品图片,如下图所示

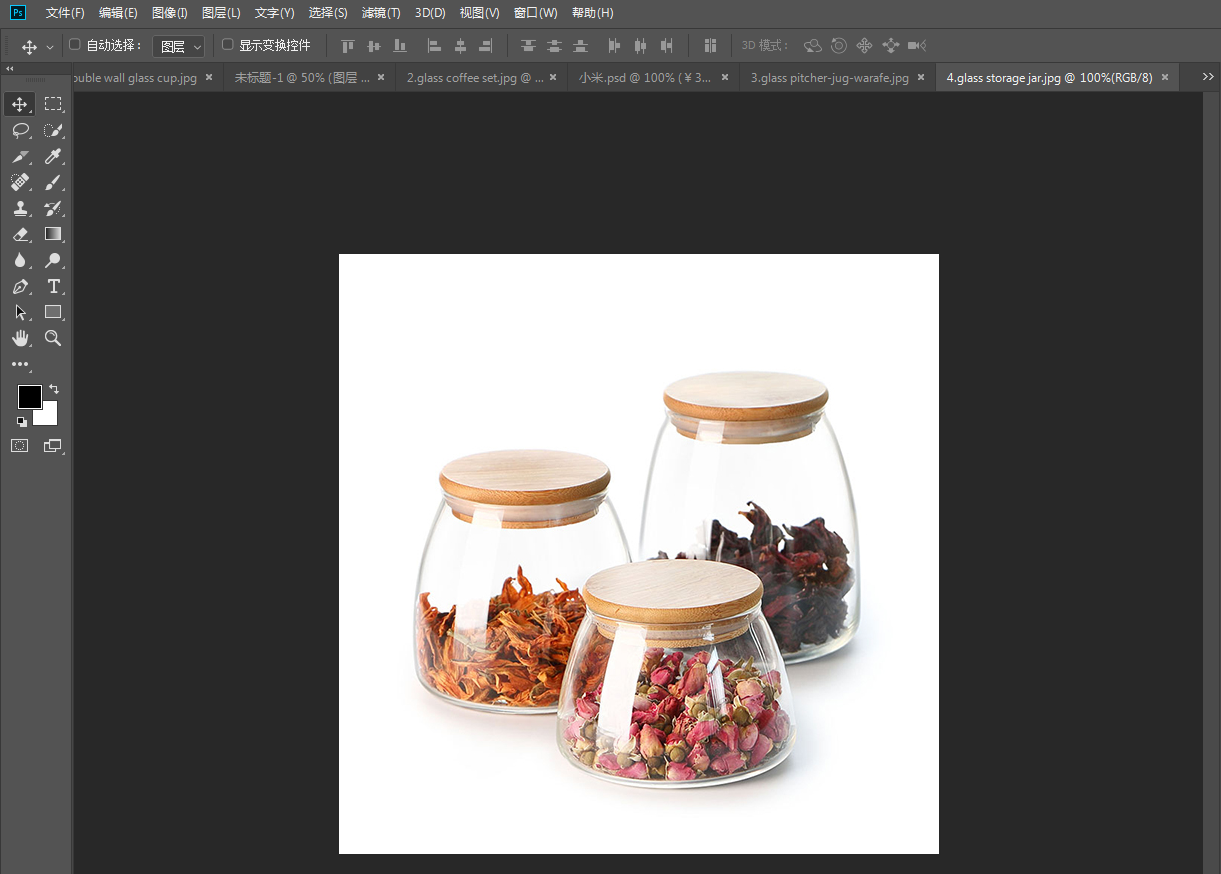
然后在顶部工具栏中依次点击窗口—>动作,或者你也可以直接按Alt+F9, 如下图所示

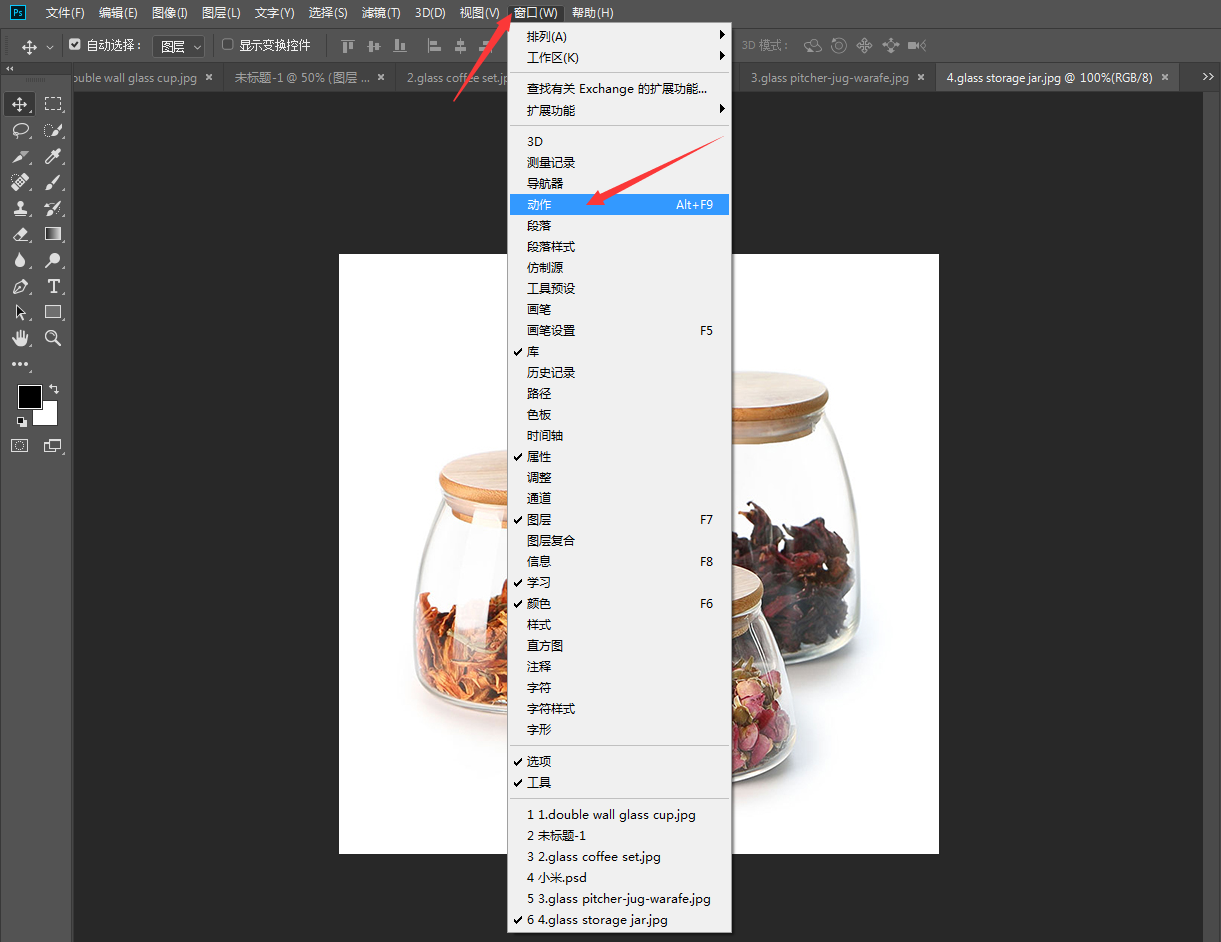
我们需要录制我们处理图片大小的动作,这样PS就可以自动录下来我们修改图片的操作。我们需要先创建一个组,这样就可以把动作都放进去, 点击创建新组并命名,

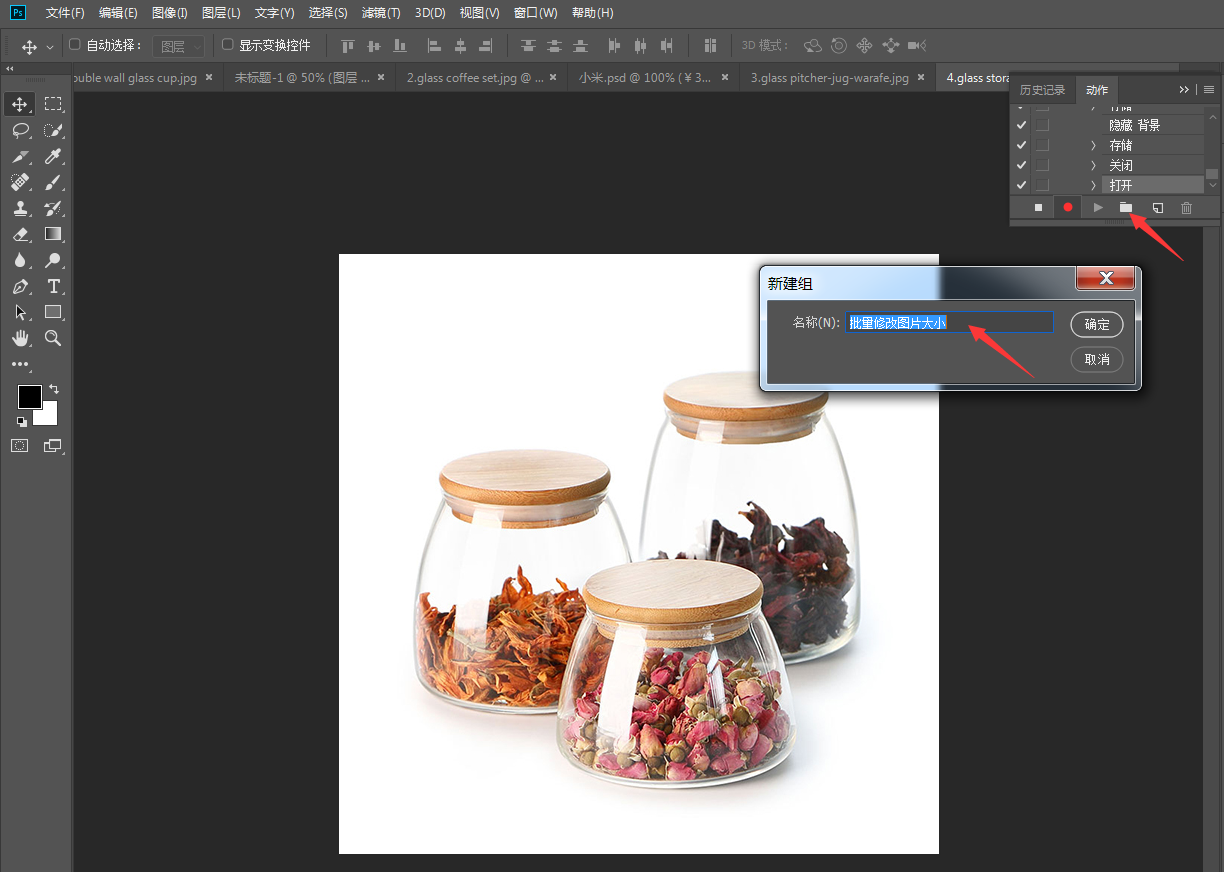
创建好组之后,我们再选择创建新动作,并命名,然后点击选择记录动作
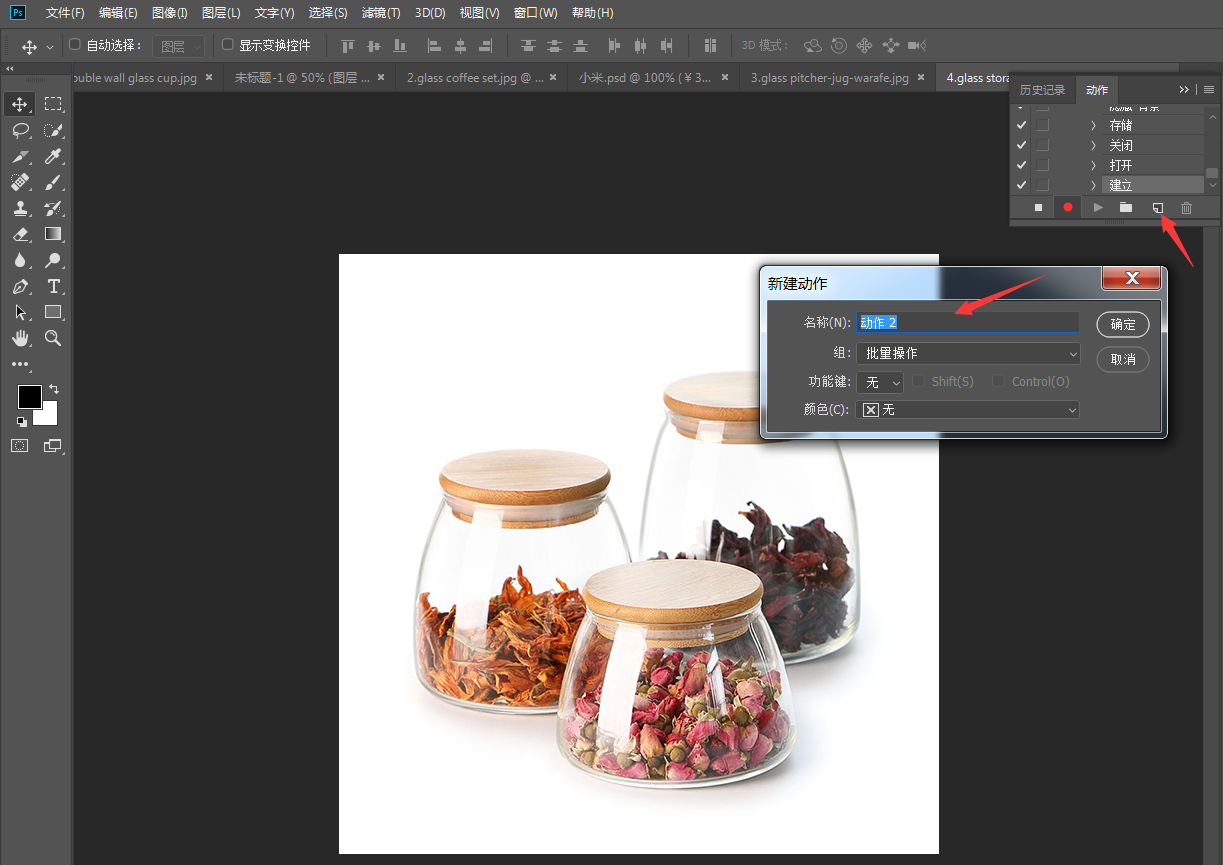

设置好之后,我们就开始修改图片大小,顶部 工具栏点击图像–>图像大小,输入自己想要改变的数值,点击确定。

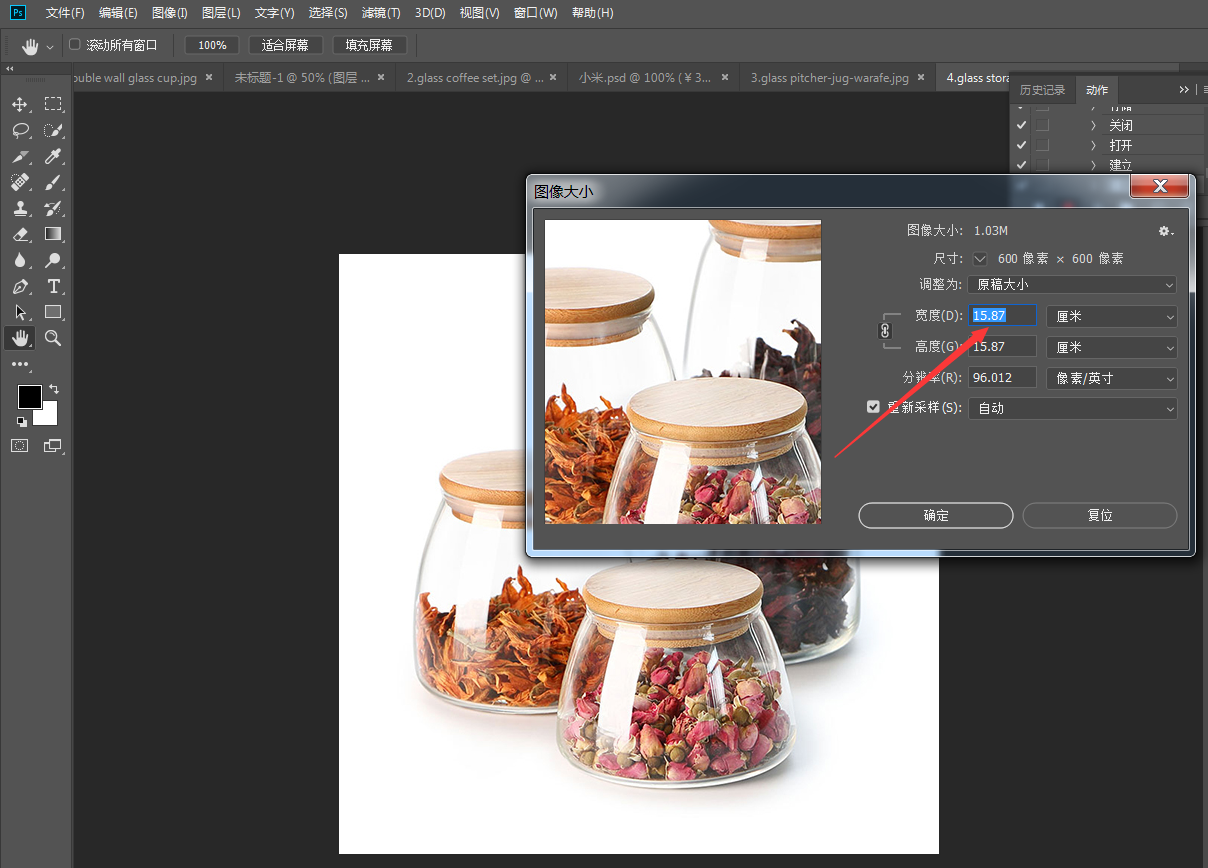
修改完成之后,我们在把产品图片保存为Web所用格式,并停止记录动作。停止动作按钮在如下图所示地方。
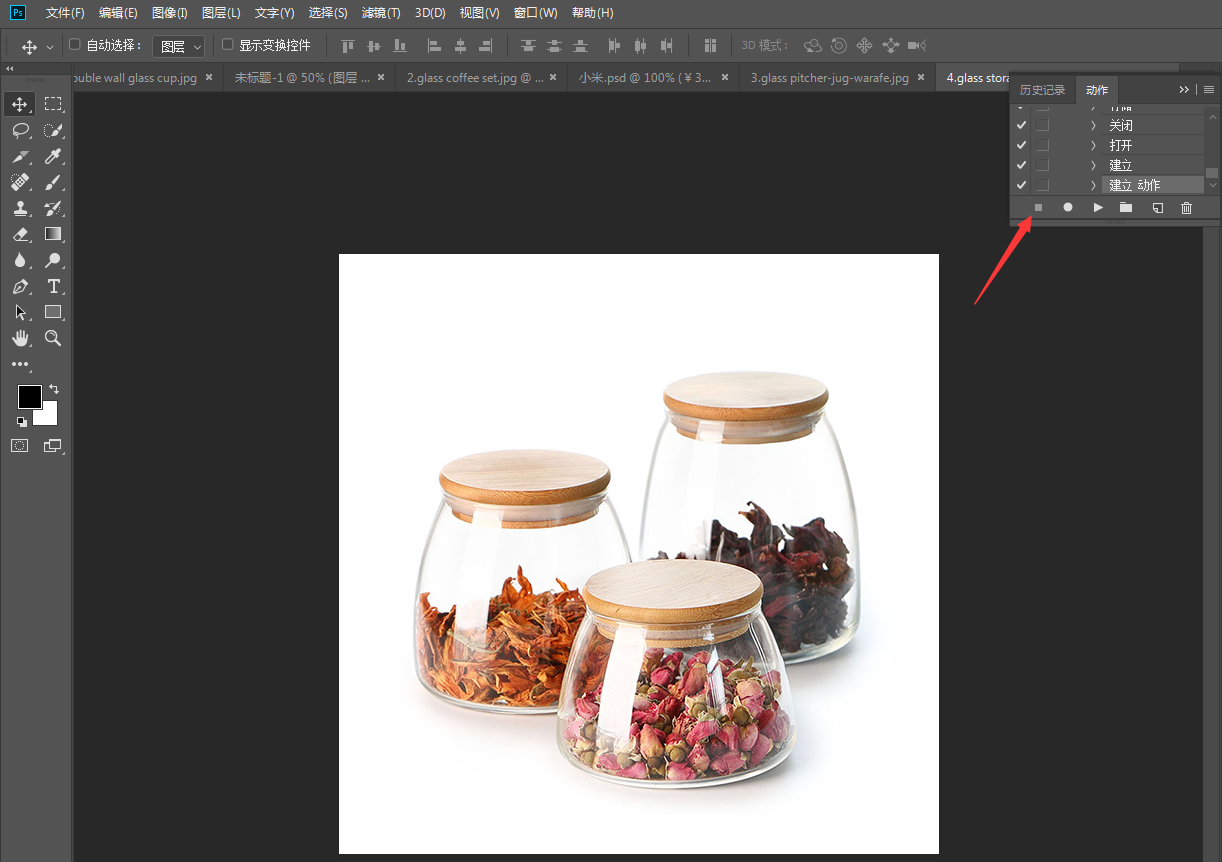

然后我们点击文件,选择自动—>批处理,如下图所示


这时候,我们就需要选择好待处理图片所在的文件夹,然后选择处理后保存的图片的文件夹,点击确定即可自动处理图片了

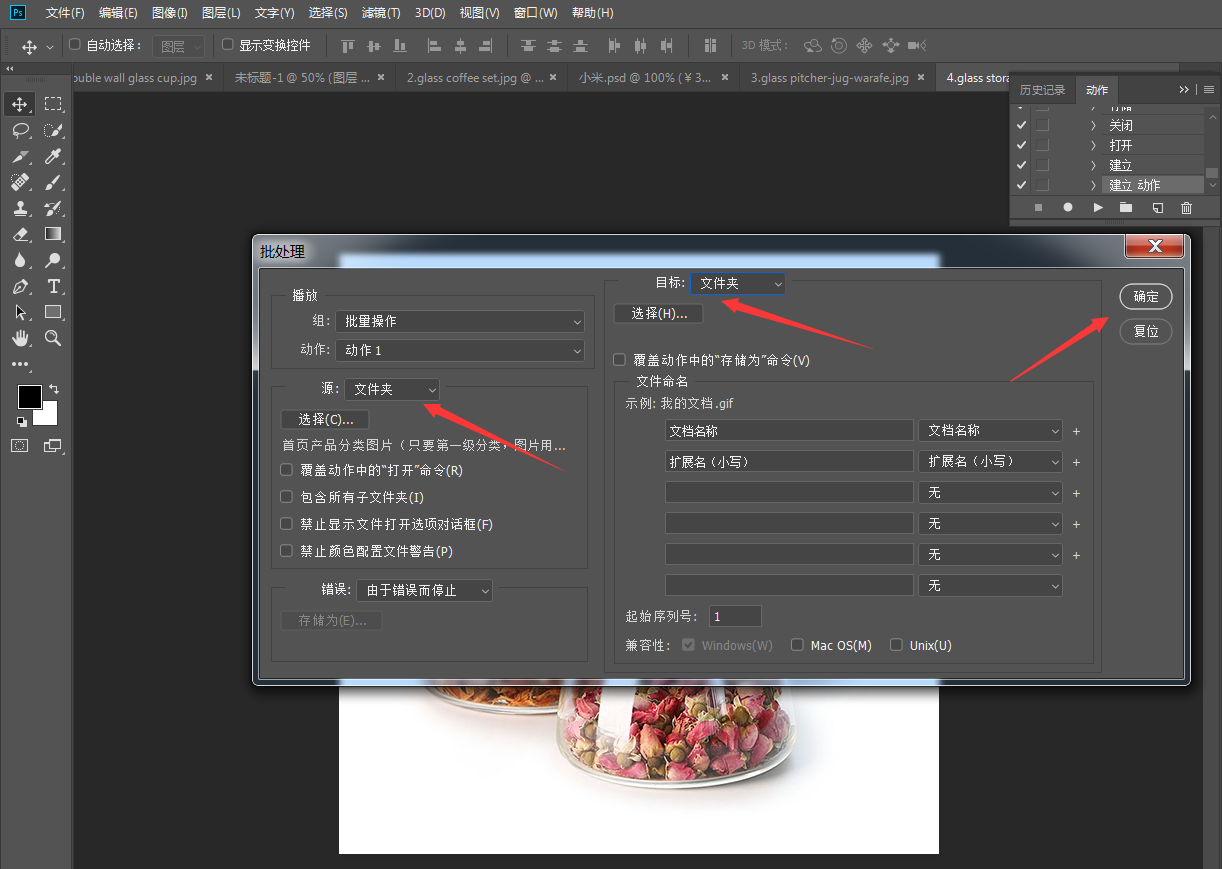
这里要注意一下,Photoshop中有些是不能记录到动作中的,比如画笔,钢笔工具等,批量处理工具只能录制一些简单的工作,复杂的不行。
新手先学会如何处理一张产品图片的大小,熟悉了之后,再学习后面的批量处理操作,希望这篇PS如何修改产品图片大小的教程能够帮助大家提高产品图片处理效率。